TRELinkの使い方
TRELinkのトップページからログインすると、ホーム画面に移動します。
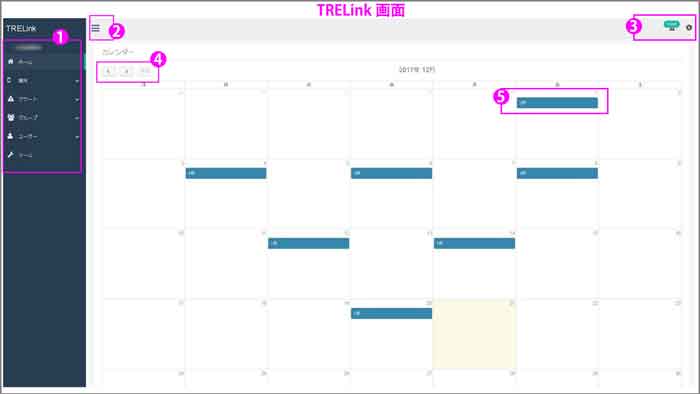
(1)メニュー(ホーム/端末/アラート/グループ/ユーザー/ツール)
TRELinkの各機能をご使用になれます。詳細は各項目をご覧ください。
(2)メニューの表示切り替え
メニューの表示をコンパクトにするか、詳細にするかを切り替えることができます。
(3)アラート表示/設定
・!マークをクリックすると、アラート一覧のページに移動します。
!マーク上の数字は、アラートの件数を表しています。
・歯車のマークをクリックすると、設定画面が表示されます。
詳細は設定画面の項目をご覧ください。
(4)カレンダーの切り替え/今日の月への移動
・左右の矢印のマークで、月を切り替えることができます。
・今日のアイコンをクリックすると、今月のカレンダーを表示します。
(5)撮影日時と枚数
このアイコンをクリックすると、その日に撮影された画像や動画を一覧表示します。
■ 設定画面
ホーム画面右上の歯車のマークをクリックすると表示されます。
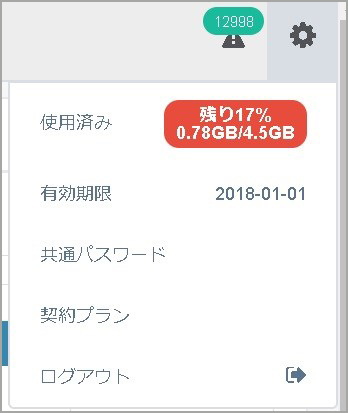
・使用済み このアイコンをクリックすると、その日に撮影された画像や動画を一覧表示します。画像の場合、残り容量は0.78GB(17%)で、最大容量は4.5GBとなります。
・有効期限 アカウントの有効期限を表示します。
・共通パスワード ユーザーがログイン可能な共通パスワードを表示します。
・契約プラン 現在契約中のプランを表示します。
・ログアウト 現在のアカウントからログアウトします。
■ 共通パスワード

ユーザーがログインするためのパスワードです。
ユーザーの項目にメールアドレスを登録することで、登録したメールアドレスと共通パスワードを使用し、TRELinkにログインすることができます。
この方法でログインすると、一部のメニュー(アラート管理など)を使用することができません。
再生成するボタンをクリックすると共通パスワードが新規に作成されます。
これまでのパスワードは使用できなくなりますので、ご注意ください。
■ 契約プラン
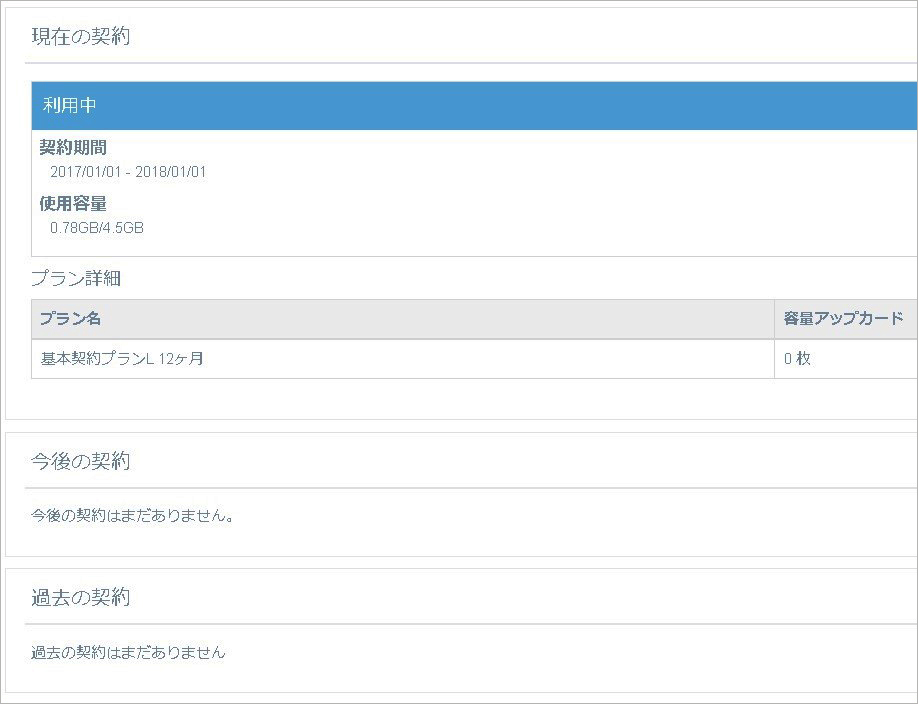
・現在の契約 — 現在の利用状態、契約期間、使用容量を表示します。プランの詳細も表示します。
・今後の契約 — 既に次のプランを契約されている場合、こちらに表示されます。
・過去の契約 — 既に終了した契約ある場合、こちらに表示されます。
■ 日付表示
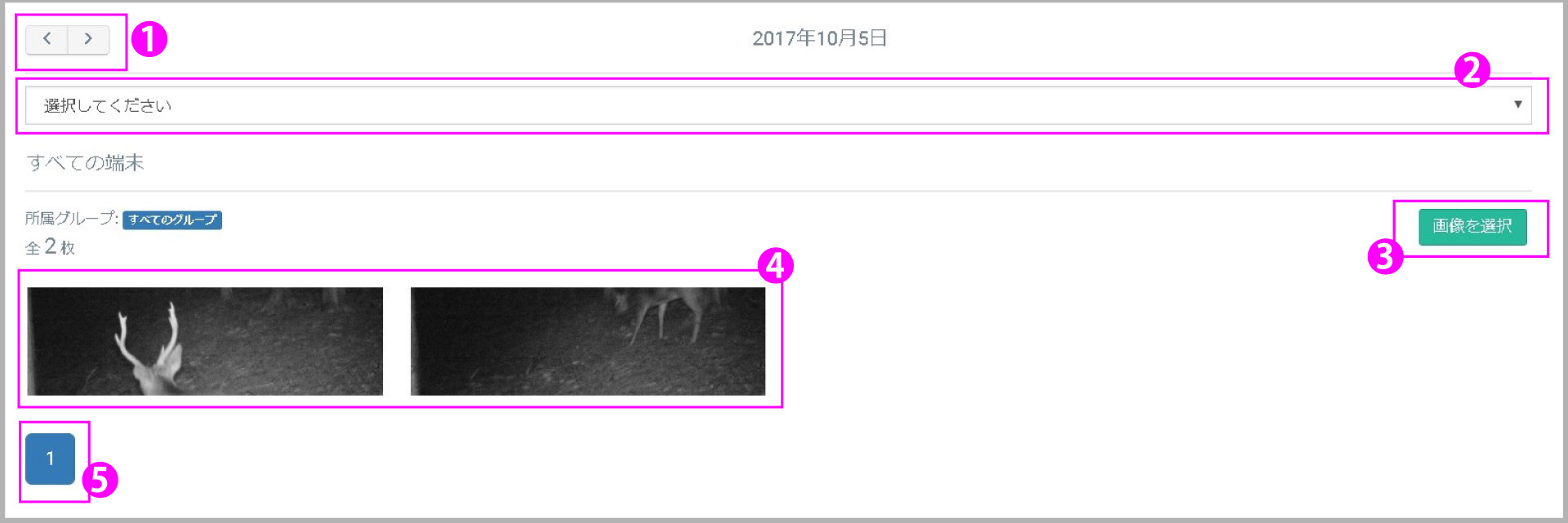
ホーム画面から撮影日時と枚数のアイコンをクリックすると、この画面が表示されます。
(1)日付の切り替え
左右の矢印で、日付を1日ずつ切り替えることができます。
(2)グループの選択
アカウントに登録されているグループとそのグループで撮影された枚数が一覧で表示されます。
すべての端末を選択すると、すべてのグループで撮影された画像と動画が一覧で表示されます。
(3)画像を選択
このボタンをクリックすると、撮影画像や動画を複数選択することができます。また、画像を選択のボタンが解除のボタンと削除のボタンに変わります。画像や動画を選択した状態で削除のボタンをクリックすると、複数の画像や動画を一度に削除することができます。選択をやめる場合は、解除のボタンを押してください。
(4)撮影画像と動画
撮影された画像や動画が一覧で表示されます。クリックすると、拡大して表示されます。
(5)ページの切り替え
一つのページに表示できる画像と動画の数は最大で20までとなっています。
21以上の画像や動画がある場合は、複数のページに分けて表示されます。
ページ番号のアイコンをクリックすることで、そのページに移動することができます。
■ 画像や動画の拡大表示

日付ごとに表示された画像や動画をクリックすると、拡大して表示されます。
・削除/ダウンロード/閉じる
クリックすることで、画像や動画を削除したり、ダウンロードしたり、閉じることができます。
・画像や動画の切り替え
拡大画像の左右にある矢印をクリックしたり、拡大画像の下にあるサムネイルを
クリックしたりすることで、拡大表示する画像や動画を切り替えることができます。
■ 端末画面
ホーム画面のメニューから端末を選択すると、位置確認、端末一覧、新規追加を選択することができます。新規追加は管理者のみ行うことができます。
■ 位置確認
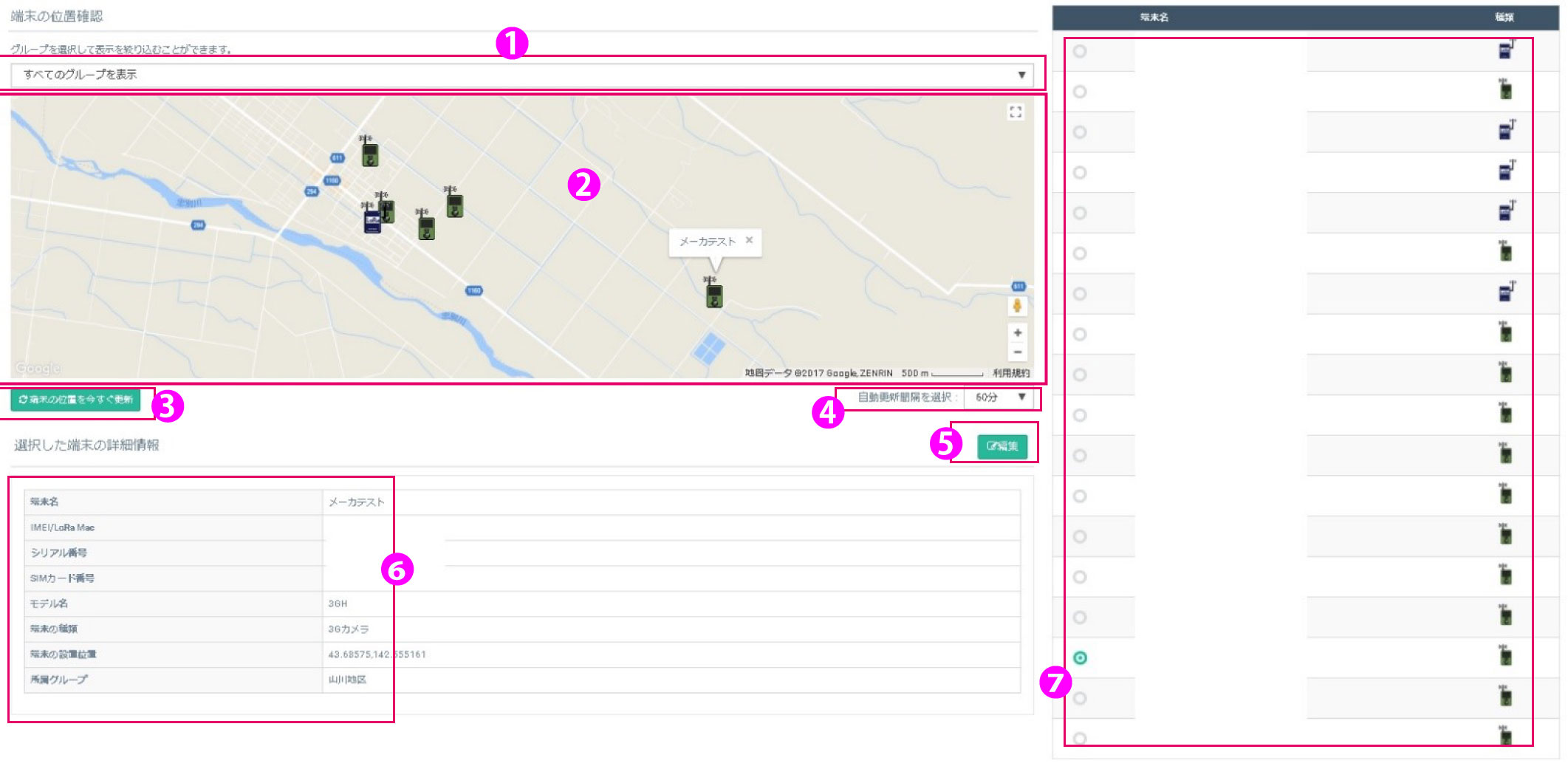
(1)グループの選択
グループを選択すると、そのグループに登録されてある端末だけが(2)に表示されます。初期の状態では、すべてのグループの端末が表示されています。
(2)端末の位置
Google Mapsに、端末の位置がアイコンで表示されます。アイコンをクリックすると、⑥に端末の詳細な情報が表示されます。
(3)端末の位置を今すぐ更新
TREL 4G-Rの位置情報を更新し、最新の状態にします。
(4)自動更新間隔を選択
TREL 4G-Rの位置情報を自動で更新する間隔を設定します。60分、30分、1分から選択できます。
(5)編集
現在選択している端末の情報を編集します。端末情報の編集画面に移動します。
(6)選択した端末の詳細情報
選択している端末の詳細な情報が表示されます。
(7)端末名と種類
現在選択しているグループに所属する端末が表示されます。
■ 端末一覧
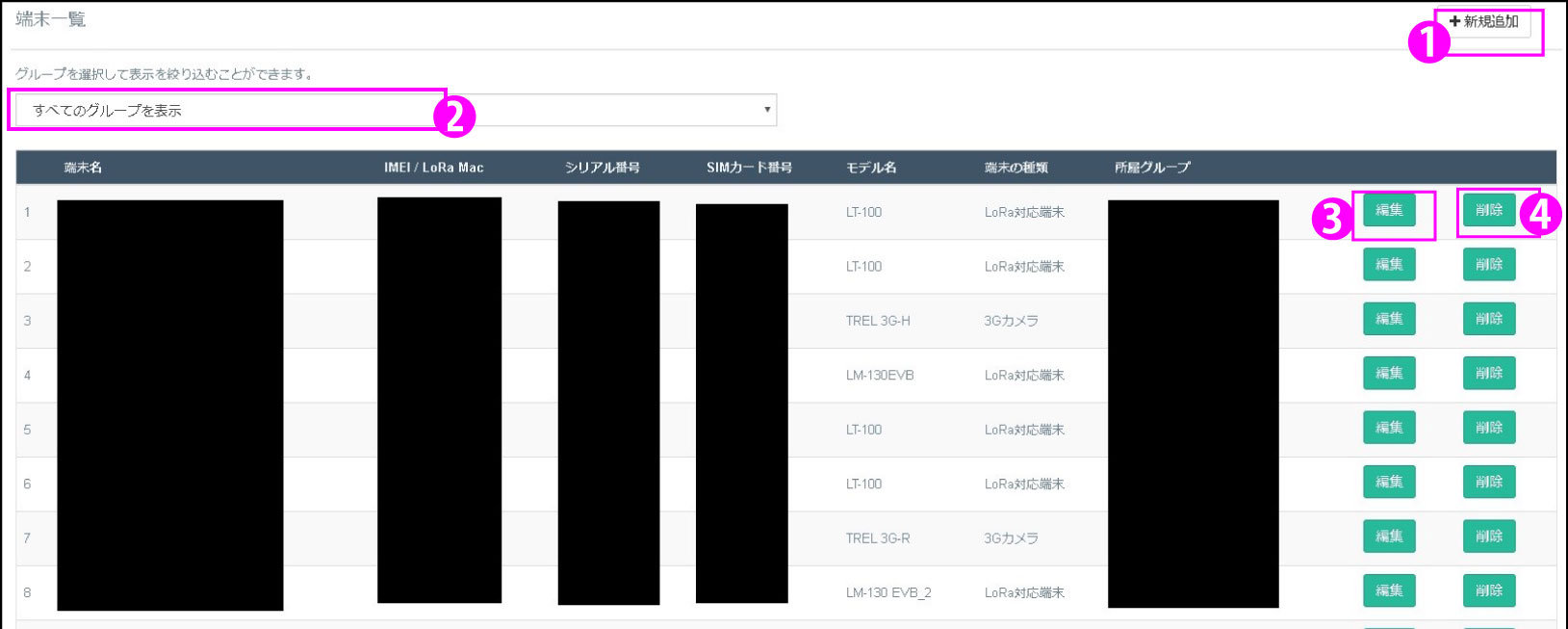
(1)新規追加 — 端末を新しく追加します。新規追加画面に移動します。
(2)グループの選択 — グループを選択すると、そのグループに登録されてある端末だけが表示されます。初期の状態では、すべてのグループの端末が表示されています。
(3)編集 — 対象の端末の情報を編集します。端末情報の編集画面に移動します。
(4)削除 — 対象の端末を削除します。
■ 新規追加(管理者のみ実行可能)
端末を新しく追加します。必要な情報を入力し、登録ボタンを押してください。
■ 端末情報の編集
端末の情報を編集します。端末の種類、IMEI / LoRa Macは変更することができません。
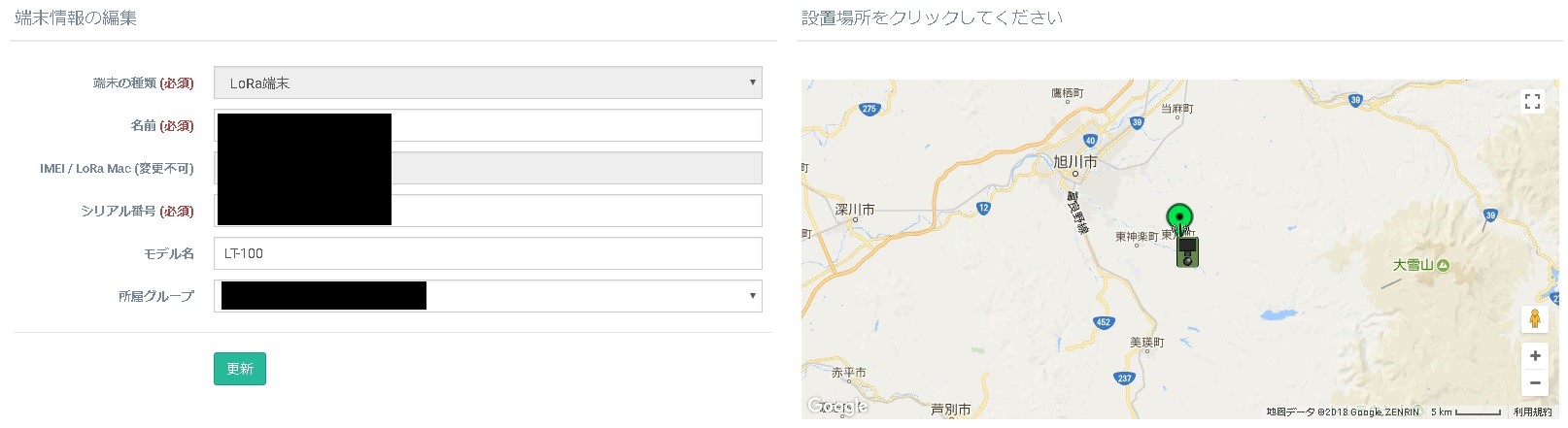
■ アラート一覧
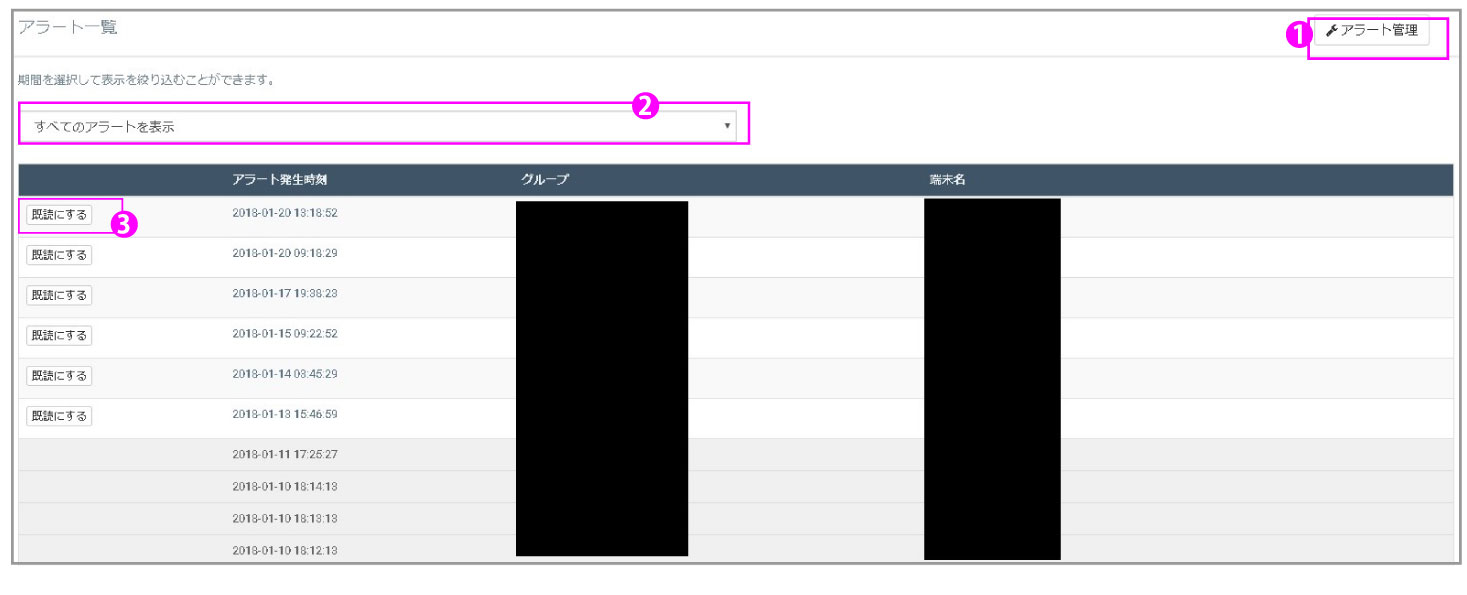
(1)アラート管理 — アラート管理画面に移動します。
(2)アラート期間の指定 — 表示するアラートの期間を指定することができます。すべてのアラートを表示、今日のアラート、1週間以内のアラートから選択することができます。
(3)既読にする — 既読にするボタンを押すと、そのアラートを既読状態にします。ホーム画面右上のアラート表示には、未読のアラートの件数が表示されます。
■ アラート管理(管理者のみ実行可能)
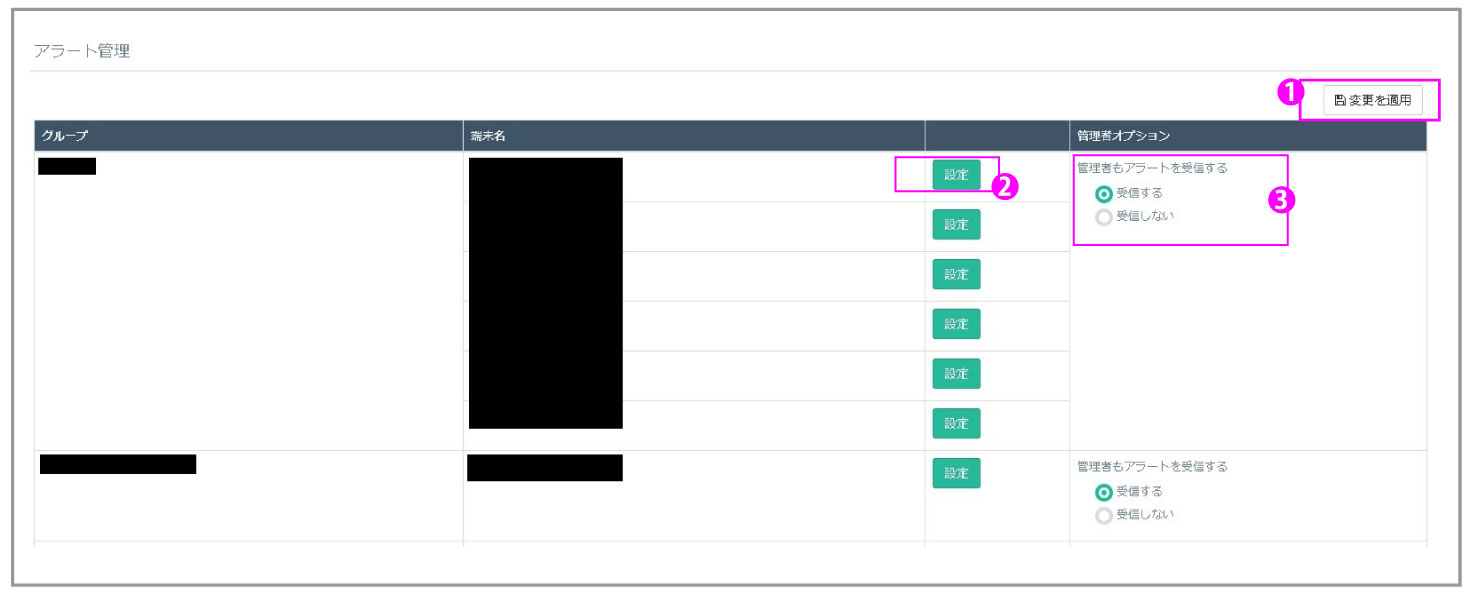
(1)変更を適用
後述の「管理者オプション」の内容を変更した場合、「変更を適用」ボタンを押すことで、変更が保存されます。
(2)設定
端末のアラート設定を変更することができます。アラート設定画面に移動します。
(3)管理者オプション
管理者もアラートを受信する/しないを選択することができます。変更した場合、(1)の「変更を適用」ボタンを押し、設定を保存してください。「変更を適用」ボタンを押さないと、設定が保存されません。
■ アラート設定
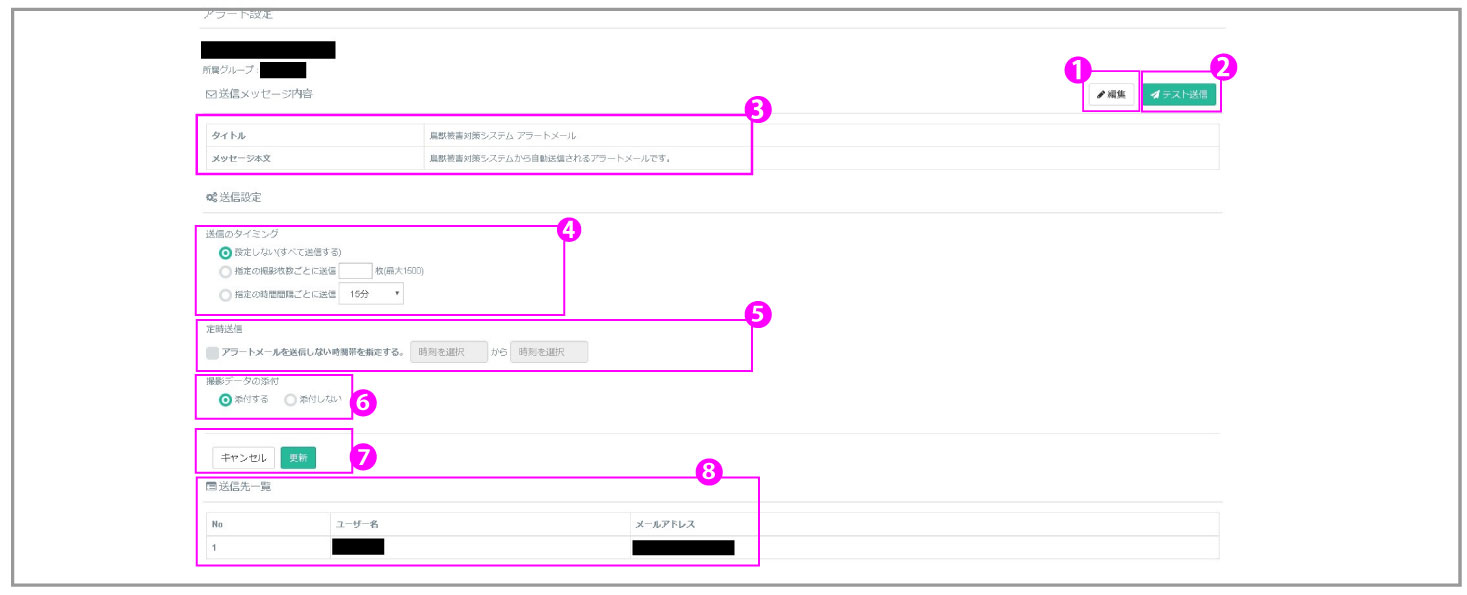
(1)編集
後述の送信メッセージ内容を編集します。メッセージ編集画面に移動します。
(2)テスト送信
アラートメールを、後述の送信先一覧に送信します。テスト送信ボタンを押すとすぐに送信されますので、ご注意ください。
(3)送信メッセージ内容
アラートメールのタイトルとメッセージ内容が表示されます。変更したい場合は、(1)の編集ボタンを押してください。
(4)送信のタイミング(設定しない/指定の撮影枚数ごとに送信/指定の時間間隔ごとに送信)
アラートメールを送信するタイミングを選択できます。内容を変更した場合、(7)の更新ボタンを押し、設定を保存してください。
(5)定時送信
アラートメールを送信しない時間帯を指定することができます。内容を変更した場合、(7)の更新ボタンを押し、設定を保存してください。
(6)撮影データの添付
アラートメールに撮影データを添付するかどうかを選択できます。内容を変更した場合、(7)の更新ボタンを押し、設定を保存してください。
(7)更新/キャンセル
アラート設定を変更した場合は更新ボタンを押し、設定を保存してください。設定を保存せずに前の画面に戻る場合はキャンセルボタンを押してください。
(8)送信先一覧
アラートメールが送信されるユーザー名とメールアドレスが表示されます。
■ メッセージ編集
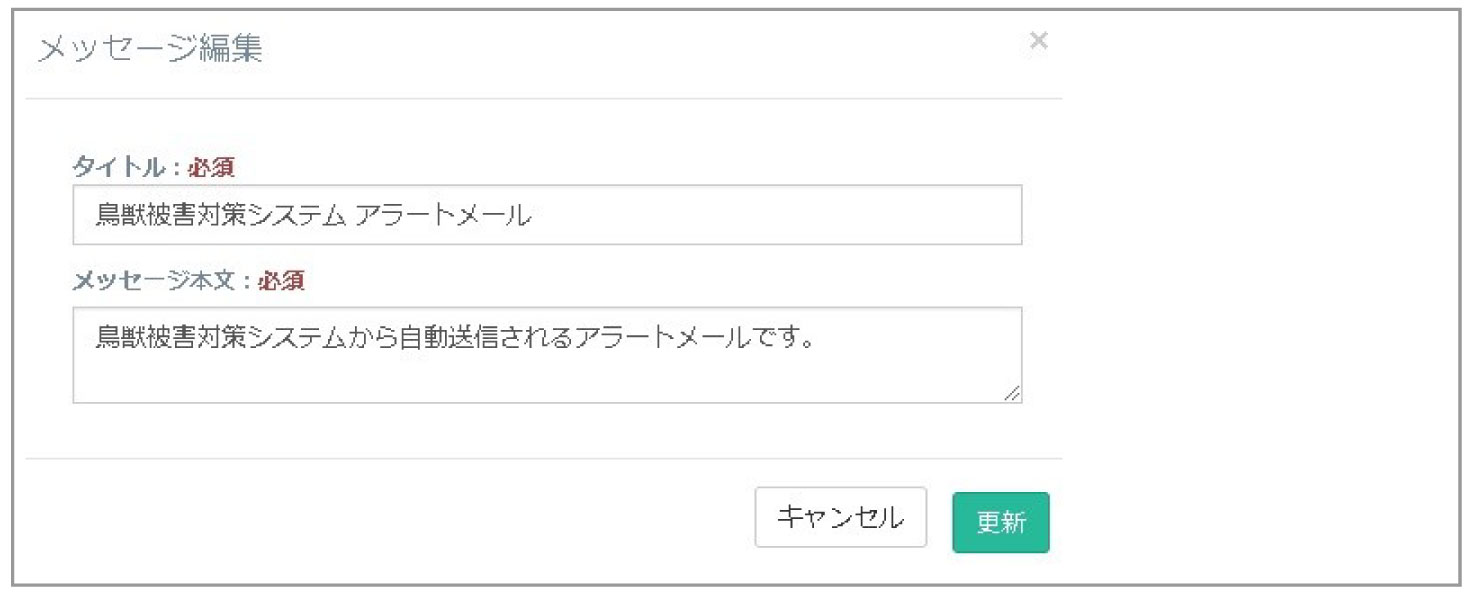
アラートメールのタイトルとメッセージ本文を編集できます。入力内容を保存する場合は更新を押してください。入力内容を保存せず、前の画面に戻る場合はキャンセルを押してください。
■ グループ一覧

(1)新規追加
グループを新しく作成します。グループの新規作成画面に移動します。
(2)編集
グループの名前を編集します。グループ情報の編集画面に移動します。
(3)削除
グループを削除します。グループの削除画面に移動します。
■ グループ情報の編集

グループの名前を編集します。入力内容を保存する場合は「更新」ボタンを押してください。
■ グループ情報の削除

グループを削除します。グループに所属しているユーザーや端末は、どこにも所属しない状態となります。
削除する場合は「はい」ボタンを押してください。
■ グループの新規作成(管理者のみ実行可能)

グループを新しく作成します。グループの名前を入力し、作成ボタンを押してください。作成しない場合はキャンセルボタンを押してください。

■ ユーザー一覧
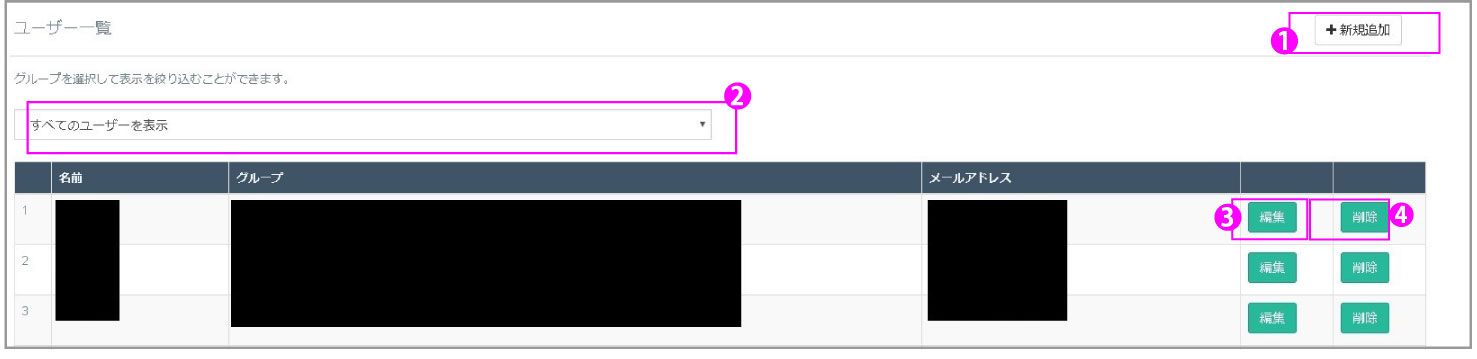
(1)新規追加
ユーザーを新しく追加します。ユーザーの新規追加画面に移動します。
(2)グループの選択
グループを選択すると、そのグループに登録されているユーザーだけが表示されます。初期の状態では、すべてのグループの端末が表示されています。
(3)編集
ユーザー情報の編集画面に移動します。
(4)削除
ユーザーの削除画面に移動します。
■ ユーザー情報の編集
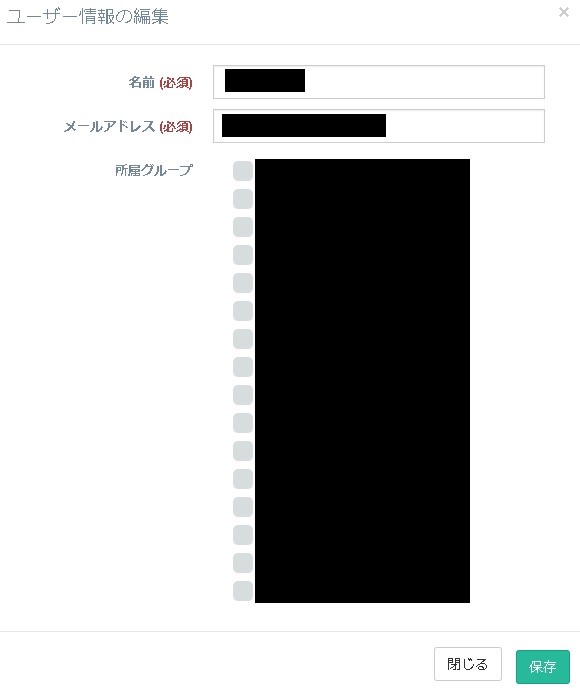
名前とメールアドレスを入力し、所属させたいグループを選択してください。所属グループは既にあるグループが表示され、複数選択することもできます。入力内容を保存する場合は、保存ボタンを押してください。
■ ユーザーの削除
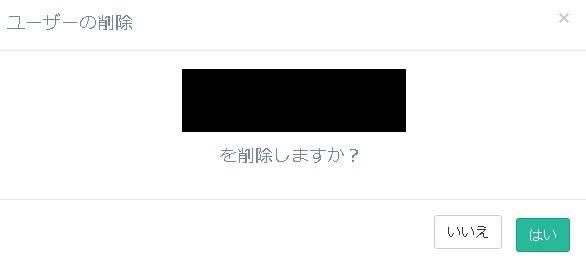
ユーザーを削除する場合は「はい」を押してください。
■ ユーザーの新規追加(管理者のみ実行可能)
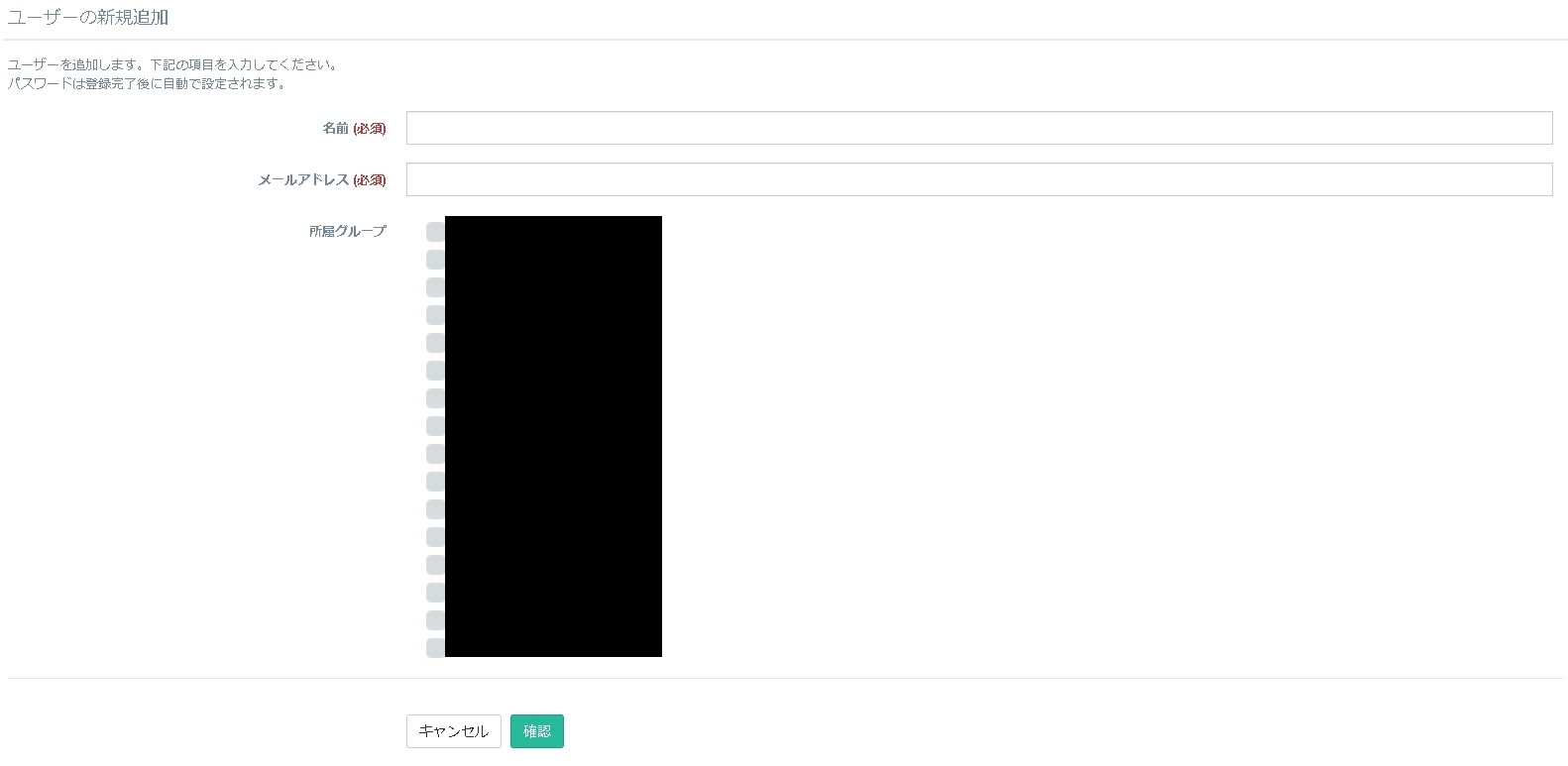
名前、メールアドレス、所属グループを選択し、確認を押してください。所属グループは既にあるグループが表示され、複数選択することもできます。

■ ツール
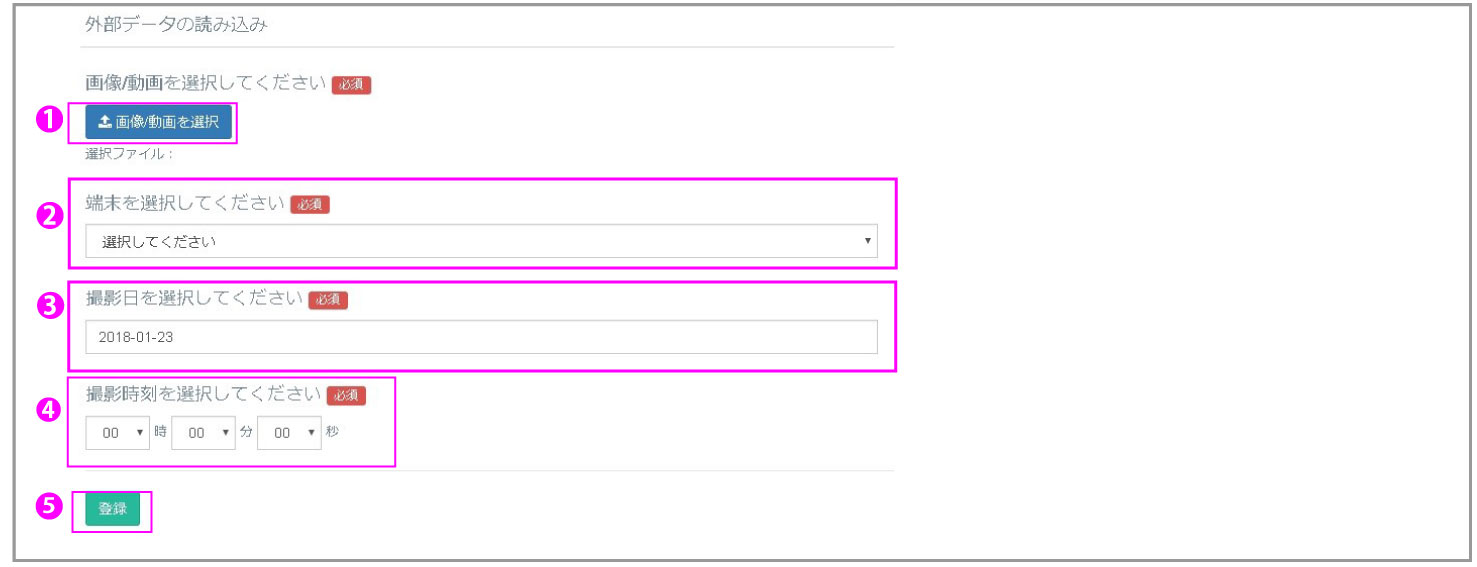
外部の画像や動画をTRELinkにアップロードすることができます。
(1)画像/動画を選択
アップロードする画像や動画を選択してください。
(2)端末の選択
アップロードする画像や動画を撮影した端末を選択してください。
(3)撮影日の選択
撮影した日を選択してください。
(4)撮影時刻の選択
撮影した時刻を選択してください。
(5)登録
(1)~(4)の情報で、画像や動画を登録します。





